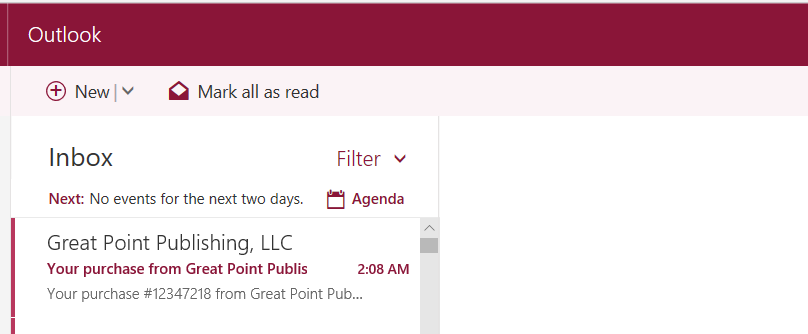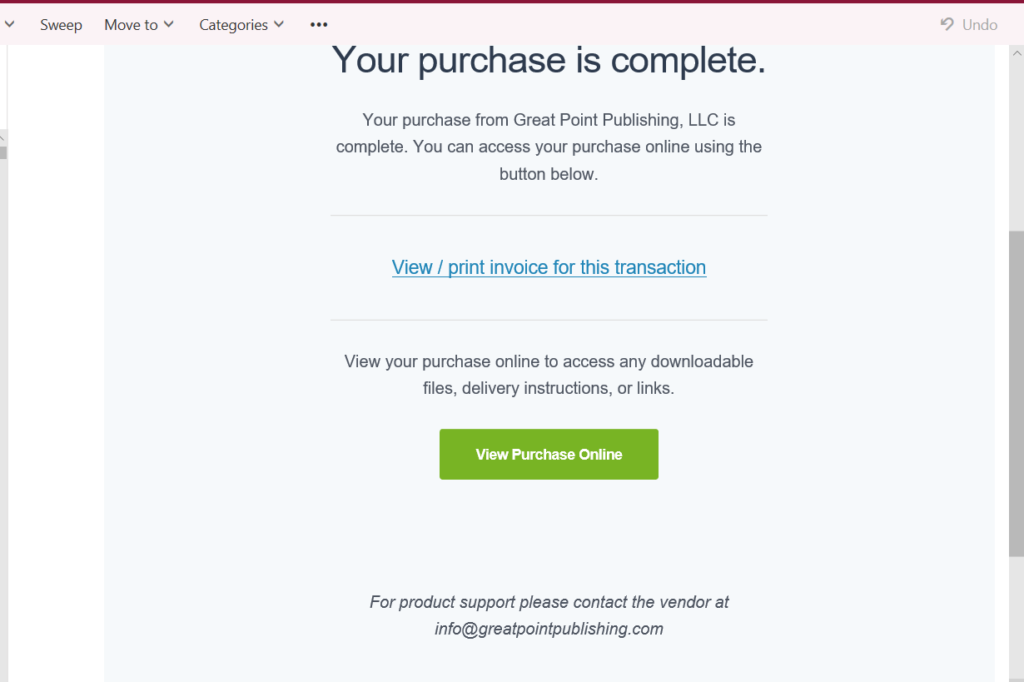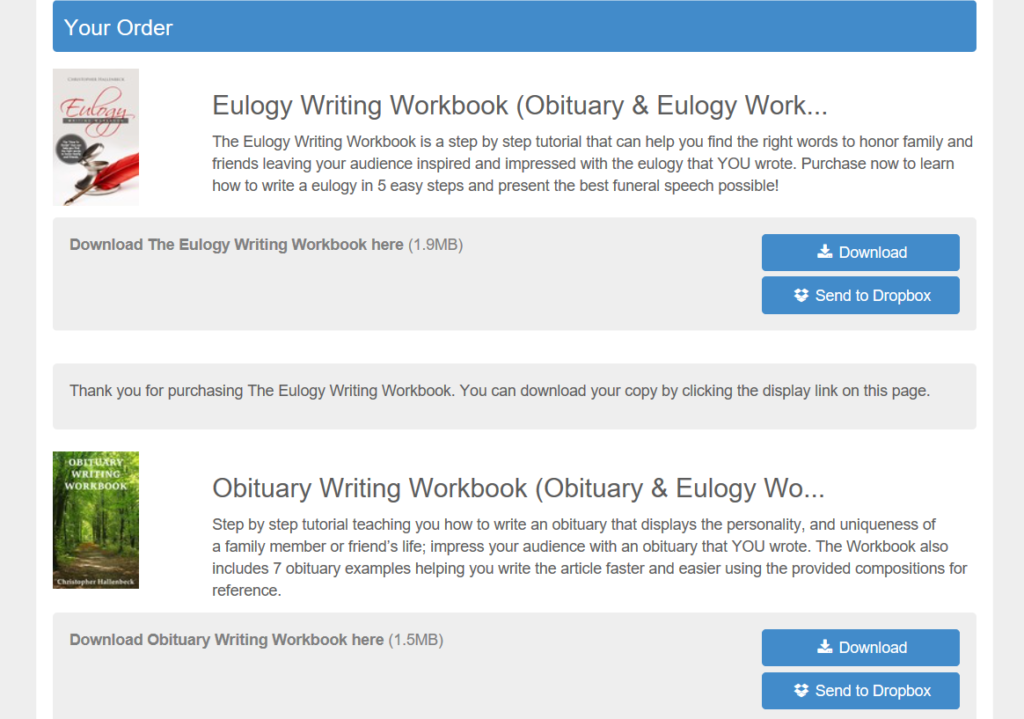How To Redeem Your Coupons in the Great Point Publishing Store
Step 1. When you are ready to redeem your coupon. First you will Click on the "purchase now" button for the product you wish to purchase.
Step 2. Next this screen will appear displaying the product you chose. (For this step we are using the Obituary and Eulogy Workbook set as an example)
Step 3. Next where it says "Coupon" enter the personal coupon code that you received.
Step 4. Next click the gray button labeled "Apply". After you click "Apply" your screen should now look like this if you entered the coupon correctly.
Step 5. Next, click on the blue button labeled "Checkout". Your screen should now look like this.
Step 6. Next Enter Your Name and real E-mail Address. Afterwards click the blue button labeled "Next" and your screen should now look like this. *Note- Check the box "Send me news and special offers" to opt in and receive new book store releases and special deals.
Step 7. Note that in this example the total is $0.00 and under payment it says Free Checkout. Next click on the blue button that says "Submit Order" Your screen should now look like this.
Step 8. This is your confirmation page that you did everything correctly. Next log into the email that you entered in step 6 and you should have a new email from Great Point Publishing LLC. Your screen might look similar to this if you are using MS Outlook 365.
Step 9. Click on the new email you received to open it. Your screen should now look like this when the email is opened.
Step 10. Click on the green button that says "View Purchase Online". This will direct you to the download links to your books. Your screen should now look like this.
Step 11. Click on the blue buttons that say "Download" to begin reading the books. You will need to click on each download button separately.
Step 12. Now that you have read the directions you are ready to begin the process of redeeming your coupon.
Thanks for reading and hope this helps!