After you subscribe for your corporate account membership, you will be able to see a new link option on their Account page > Subscriptions tab. This link option is called "Sub Accounts" and it will look like this:
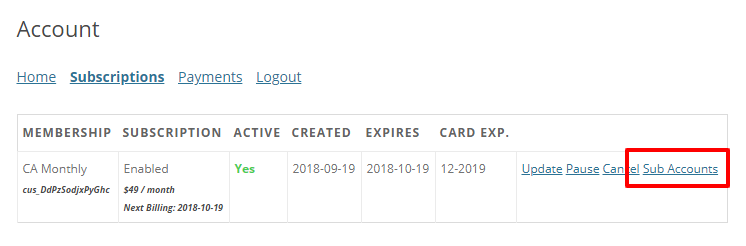
Clicking on that link will reveal the corporate account information for that subscription like the image below:
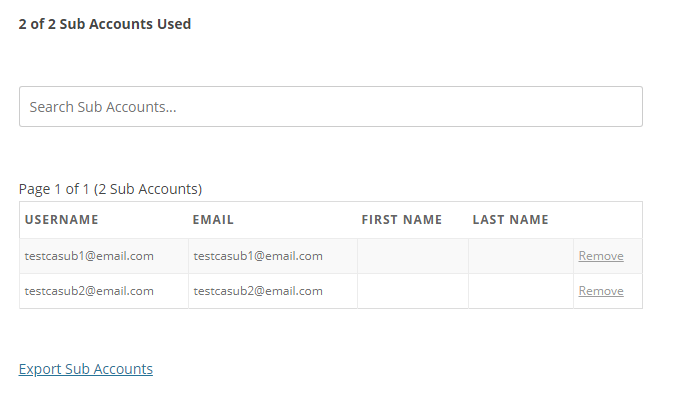
X of X Sub Accounts Used - Here, you will see how many of your allocated sub-accounts have been used. An example may be: 10 of 20 Sub Accounts Used.
Add Sub Account (button) - Clicking this button will reveal a form with the following details:
Existing Username: You can use this entry form to put the username of an existing user on your site to add that user under your Diamond Plan's corporate account membership. Note: The field does not support entry of the user's email, or move an existing user if they are currently associated with another corporate account.
- OR - (under this header, you can use the entries to create a new WordPress user to be added under their account)
Username: (Required) Used to enter the username that will be associated with the sub-account. Please note that usernames cannot be changed once submitted, so it's important that this is entered correctly.
Email: (Required) Enter the email to be associated with the sub-account.
First Name: (Optional) Used to enter the first name of the user as needed.
Last Name: (Optional) Used to enter the last name of the user as needed. S
Search Sub Accounts - You can use this search bar to search for sub-accounts in the table below it instead of manually searching each page. For best results, search by username or email.
Sub Accounts table - Here, you will be able to see all sub-accounts associated with your Corporate Account. The table will show the sub-account's username, email, first name, last name, and also give the option to manually remove any sub-accounts with the "Remove" link next to each entry.
Previous/Next Page: Here you can use these options to manually scroll through the pages of sub-account users.
Export Sub Accounts: Clicking on this option just below the sub-accounts table will export all sub-accounts associated with the Corporate Account user.
Signup URL - This is a simple URL that you can copy and send to anyone they would like to subscribe under their membership. Use the clipboard icon to easily copy it.
Import Sub Accounts via CSV - You can use this section to import a previously created comma delimited CSV file with a maximum of 200 sub-account entries. Additionally they can enable or disable the following emails:Send NEW members a password reset link (does not email existing members): Sends the user a simple password reset link. Your Corporate Account user should use this option if they don't already know the sub-accounts passwords. This is because the welcome email cannot include any password information. Send NEW members the welcome email if they haven't received it already for the membership: This is the same welcome email mentioned above in the "Add Sub Account (button)" section.
Formatting the Sub Accounts CSV File
The only fields needed for the CSV are:
* Username ("username")
* Email ("email")
* First name ("first_name")
* Last name ("last_name")